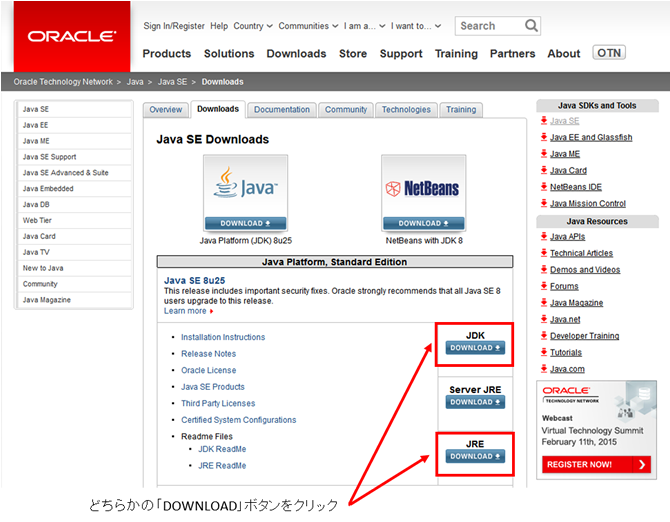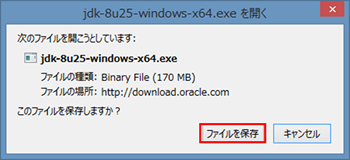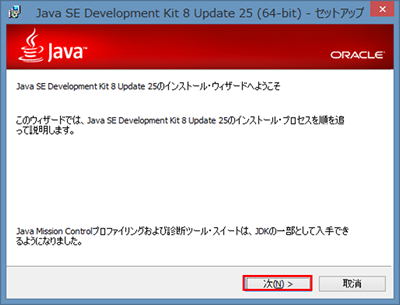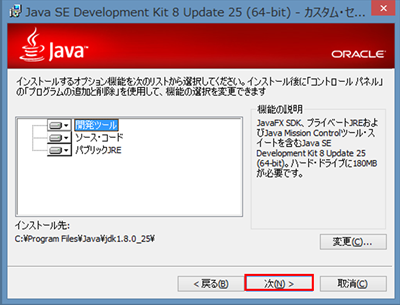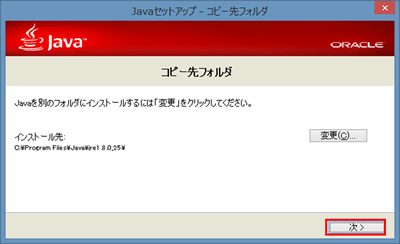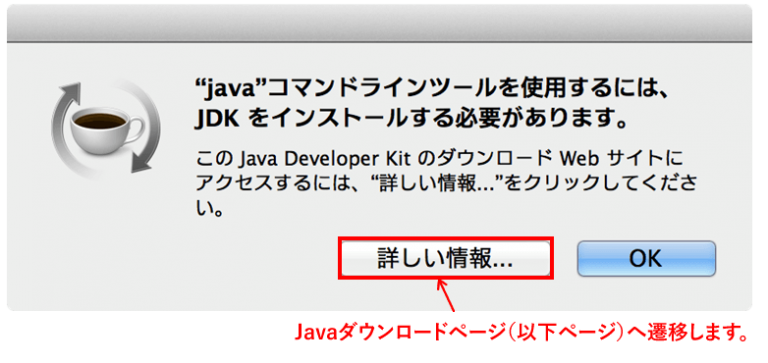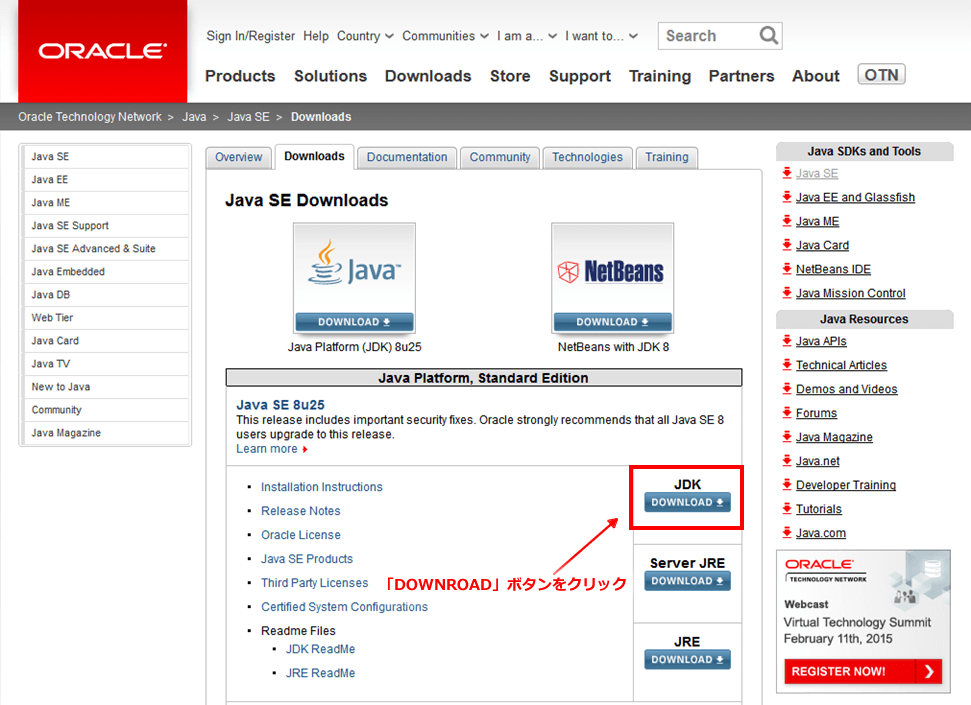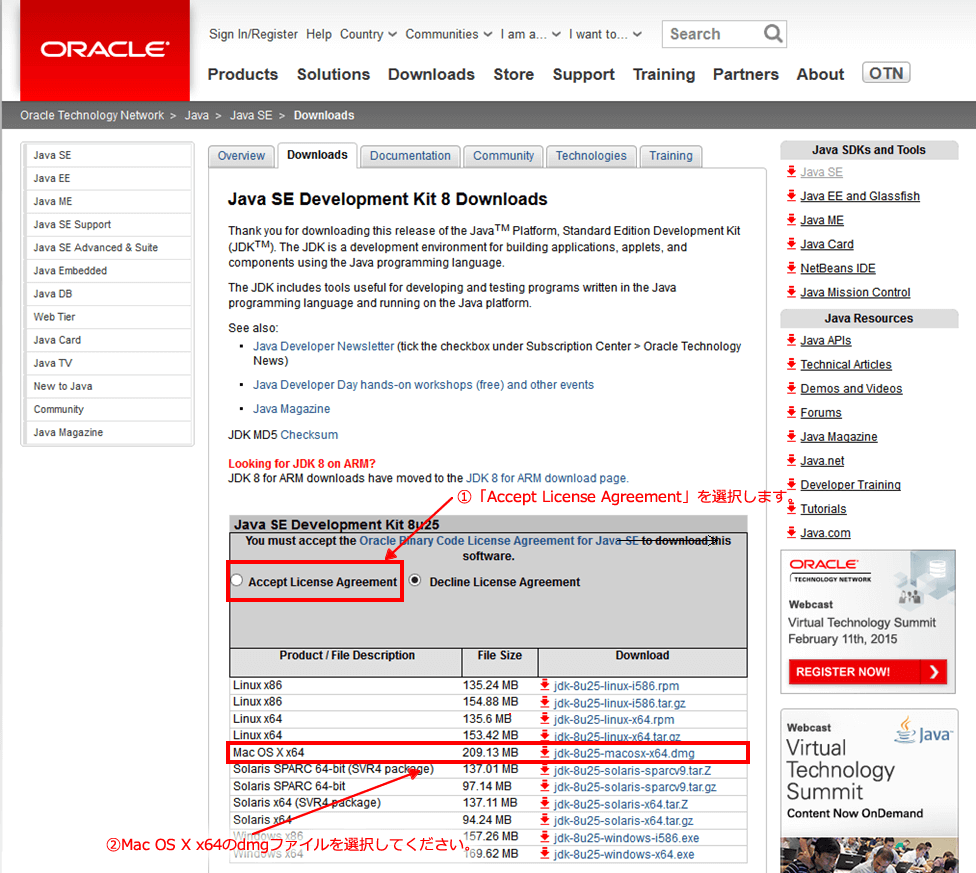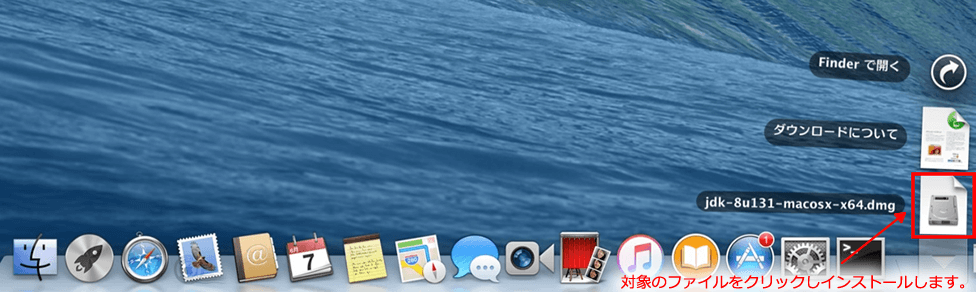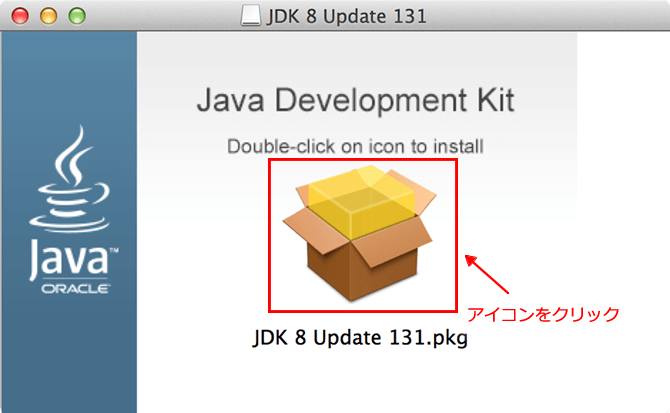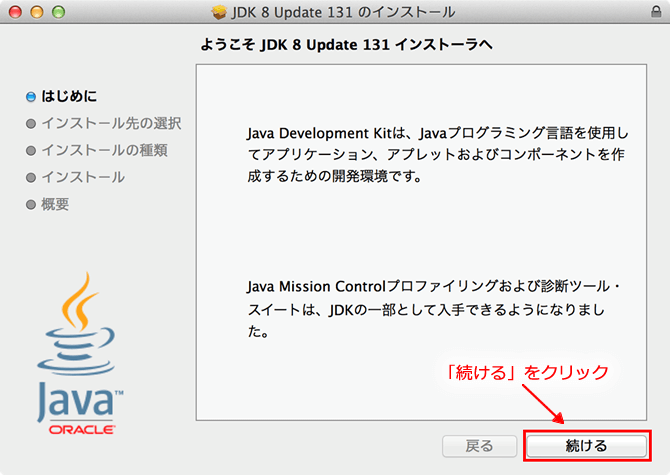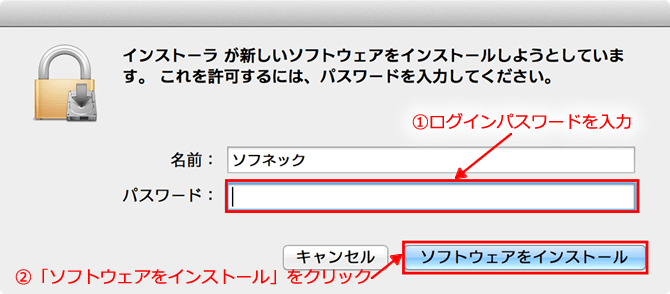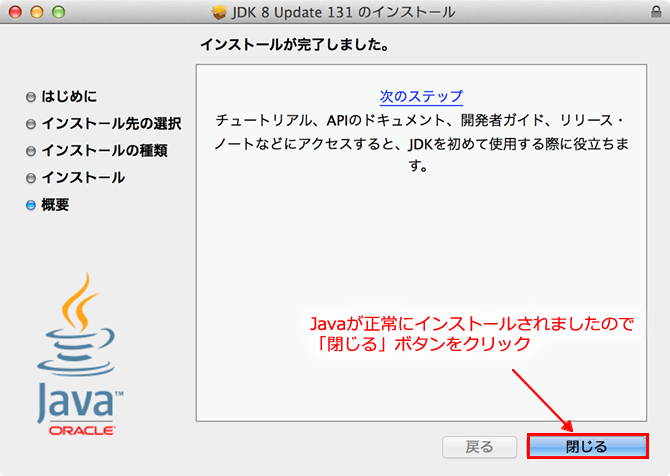Javaのインストール
Windows
※既にJavaがインストールされていれば不要です。 インストールされているか調べる方法を以下に明記いたします。
(1)コマンドプロンプトを開いて、以下のコマンドを入力します。
>java -version ↓
(2)以下のような結果になれば、Javaが既にインストールされています。 ※その際、バージョンが1.6以上か確認してください。
java version "1.8.0_25"←Javaのバージョン Java(TM) SE Runtime Environment (build 1.8.0_25-b18) Java HotSpot(TM) Client VM (build 25.25-b02, mixed mode, sharing)
もし、以下のような結果になれば、Javaはインストールされていません。
以下の手順に沿ってJavaをインストールしてください。
'´java´は、内部コマンドまたは外部コマンド、 操作可能なプログラムまたはバッチ ファイルとして認識されていません。
Oracle Technology Network(以下URL)からJavaをダウンロードしてインストールしてください。 なお、JavaはJDKでもJREでもどちらでも構いません。
【JavaダウンロードサイトURL】 http://www.oracle.com/technetwork/java/javase/downloads/index.html
32bitOSであれば「Windows x86」、64bitOSであれば「Windows x64」のEXEファイルを選択してください。
ファイルを保存したフォルダを開き、対象ファイルをクリックします。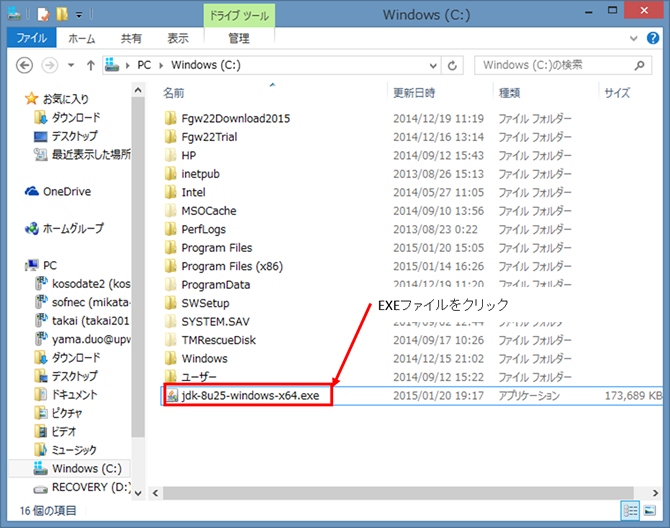
インストーラーが起動しますので、以下の手順でインストールを進めてください。
Javaが正常にインストールされましたので、「閉じる」ボタンをクリック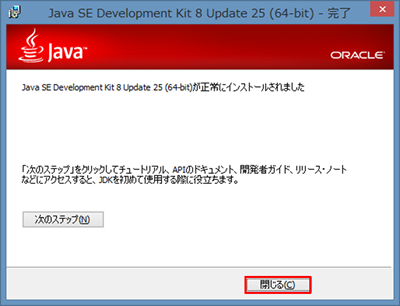
以上で、Javaのインストールは完了です。
Linux(Ubuntu14.04)
※既にJavaがインストールされていれば不要です。 インストールされているか調べる方法を以下に明記いたします。
(1)ターミナル(端末)を開いて、以下のコマンドを入力します。
$ java -version ↓
(2)以下のような結果になれば、Javaが既にインストールされています。 ※その際、バージョンが1.6以上か確認してください。
java version "1.7.0_65"←Javaのバージョン OpenJDK Runtime Environment (IcedTea 2.5.3) (7u71-2.5.3-0ubuntu0.14.04.1) OpenJDK 64-Bit Server VM (build 24.65-b04, mixed mode)
もし、以下のような結果になれば、Javaはインストールされていません。
以下の手順に沿ってJavaをインストールしてください。
'プログラム ´java´ は、以下のパッケージで見つかりました: * default-jre * gcj-4.8-jre-headless * openjdk-7-jre-headless * gcj-4.6-jre-headless * openjdk-6-jre-headless 次の操作を試してください: sudo apt-get install ‹選択したパッケージ›
Javaをインストールします。
デフォルトで入っているJavaの最新はVer1.7のようです。
特にEclipse起動において問題ありませんので、デフォルトで入っているJavaをインストールする方法を以下にご説明いたします。
(1)ターミナル(端末)から、以下のコマンドを入力→実行するだけでインストール完了です。
$ sudo apt-get install openjdk-7-jre-headless ↓
(2)上記コマンド実行後、以下のようにパスワードを聞かれたら管理者権限パスワード(例:ログインパスワード)を入力して実行下さい。
[sudo] password for ‹ユーザー名›:‹管理者権限パスワード› ↓
(3)念のためJavaのバージョンを確認してください。
上記1-2のような結果になればきちんとJavaがインストールされております。
【補足】 もし最新版のJavaをインストールしたい場合は、下記コマンドを入力→実行してください。
※2015年2月現在の最新バージョン(Ver1.8)での説明となります。
・リポジトリを追加します。
$ sudo add-apt-repository ppa:webupd8team/java ↓
・ソフトウェアのアップデートを実行します。
$ sudo apt-get update ↓
・Java1.8をインストールします。
$ sudo apt-get install oracle-java8-installer ↓
・Javaのバージョンを確認すると以下のような結果が表示されます。
java version "1.8.0_31" Java (TM) SE Runtime Environment (build 1.8.0_31-b13) Java HotSpot(TM) 64-Bit Server VM (build 25.31-b07, mixd mode)
Mac(Mac OS X 10.9.5)
Eclipseを動かすにはJavaが必要ですので、まずはJava(Ver1.6以上)をインストールします。
※既にJavaがインストールされていれば不要です。 インストールされているか調べる方法を以下に明記いたします。
(1)コマンドプロンプトを開いて、以下のコマンドを入力します。
$java -version ↓
(2)以下のような結果になれば、Javaが既にインストールされています。
※その際、バージョンが1.6以上か確認してください。
java version "1.8.0_131" Java(TM) SE Runtime Environment (build 1.8.0_131-b11) Java HotSpot(TM) 64-Bit Server VM (build 25.131-b11, mixed mode)
もし、以下のような画面が表示されれば、Javaはインストールされていません。
「詳しい情報…」ボタンをクリックすると、Javaダウンロードページが開きますので、その後は以下の手順に沿ってJavaをインストールしてください。
以下のページからJavaをダウンロードしてインストールしてください。
「DOWNROAD」ボタンをクリック。
①「Accept License Agreement」を選択します。
②Mac OS X x64のdmgファイルを選択してください。
ダウンロードが完了するとデスクトップDockにダウンロードしたファイルが表示されます。
アイコンをクリック。
「続ける」をクリック。
「インストール」をクリック。
「インストール」ボタンをクリックし、下記のようにパスワードを入力する画面が表示された場合は、PCのログインパスワードを入力して「ソフトウェアをインストール」ボタンをクリックしてください。
Javaが正常にインストールされましたので、「閉じる」ボタンをクリック。
以上で、Javaのインストールは完了です。