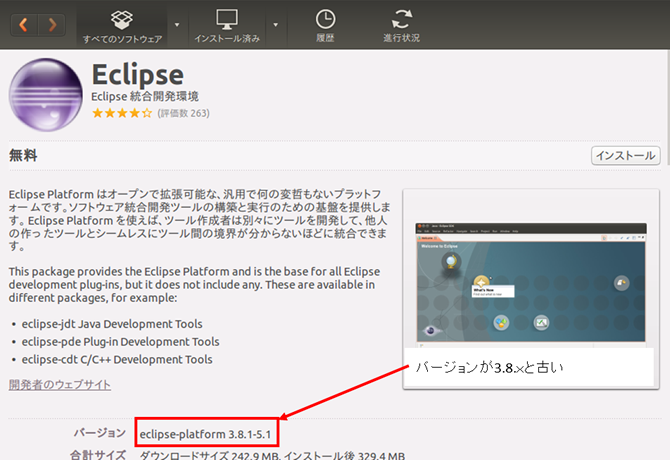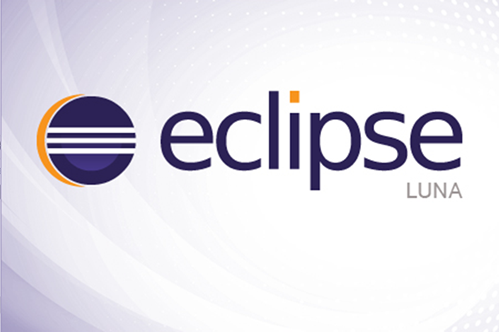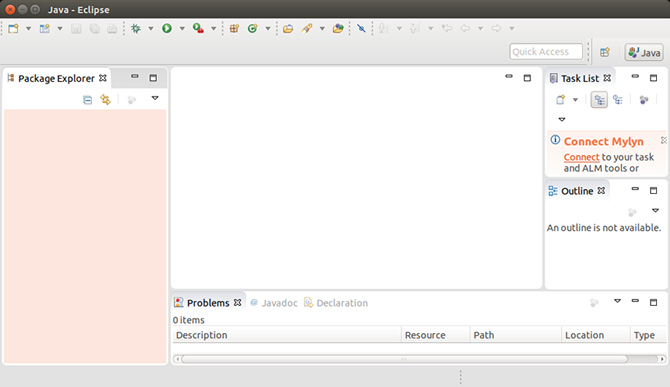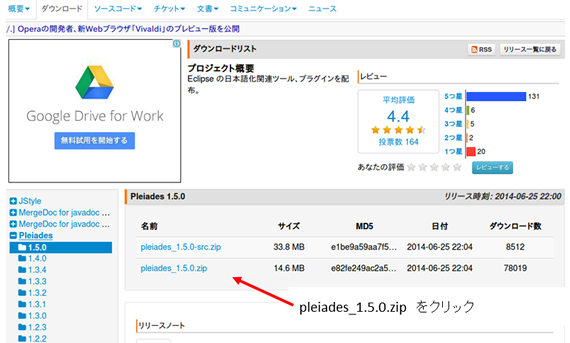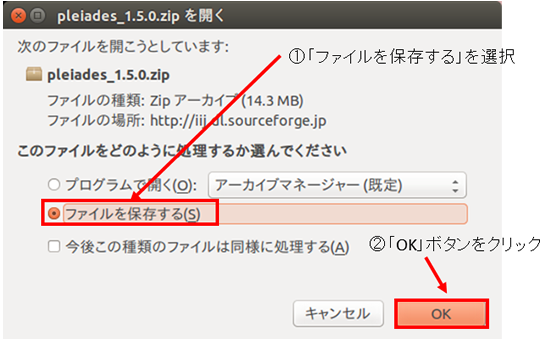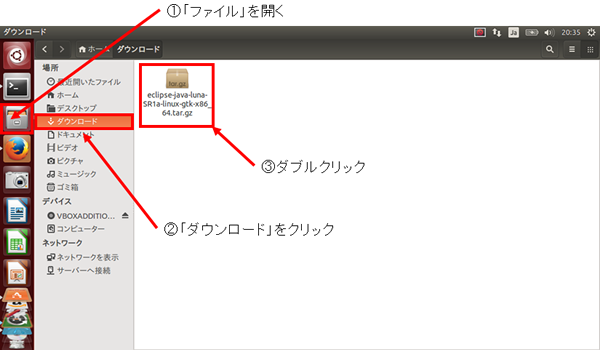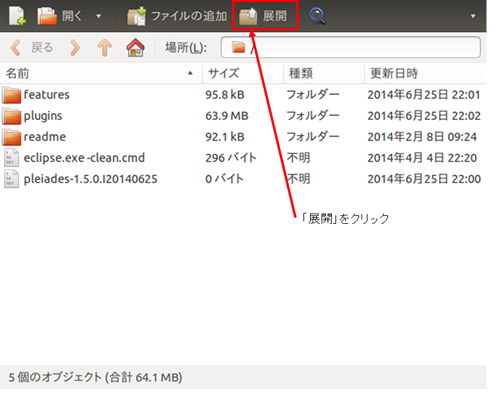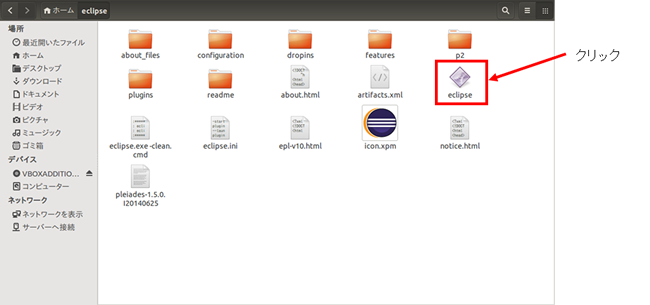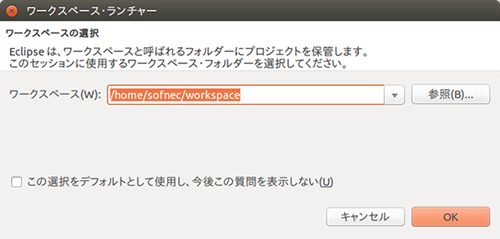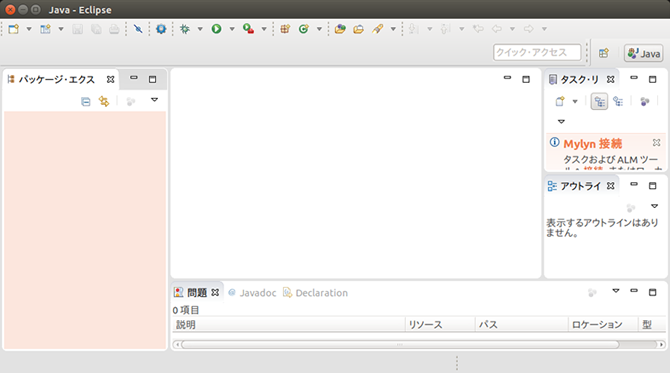Eclipseのインストール Windows編
Linux(Ubuntu14.04)
以下より、Linux(Ubuntu14.04)においてのEclipseインストール方法をご説明いたします。
Ubuntu14.04にはデフォルトでEclipseパッケージが同梱されていますが、 バージョン3.8と古いためEclipseサイトから最新版(4.4)インストール/ダウンロードする方法を以下よりご説明いたします。
※デフォルトパッケージの詳細は「Ubuntuソフトウェアセンター→開発ツール→統合開発環境」から確認できます。
※Eclipse4.4は2015年2月時点での最新バージョンです。
UbuntuへEclipseインストール
Eclipseサイト(英語版)からダウンロード
【EclipseダウンロードサイトURL】
https://eclipse.org/downloads/
①プルダウンメニューよりOSを選択。
②対象bitのメニューを選択。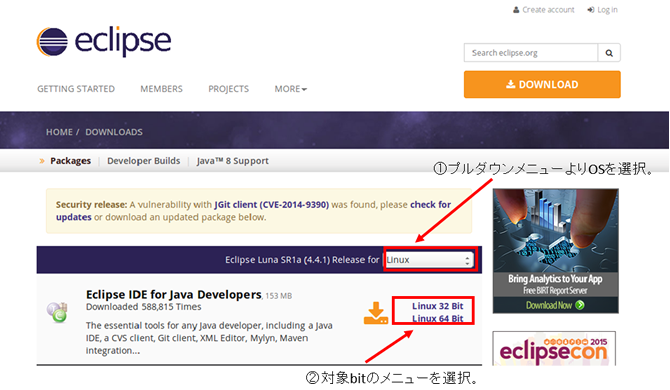
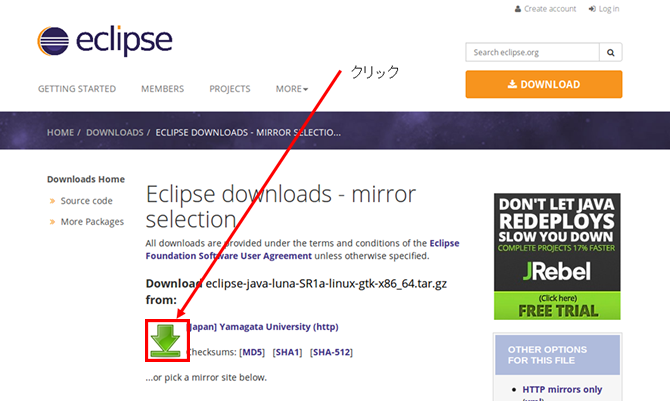
①「ファイルを保存する」を選択
②「OK」ボタンをクリック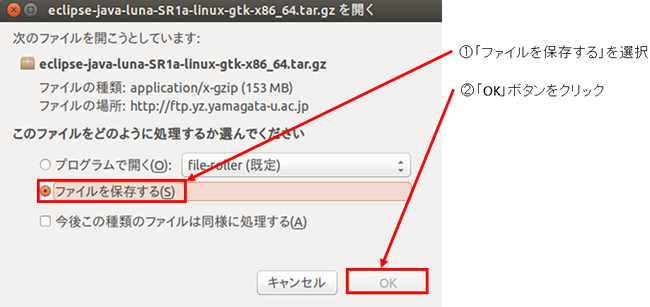
ダウンロードファイルを展開
画面左側(ランチャ)のファイルを開き、ダウンロードをクリックします。
ダウンロードしたeclipseファイル(圧縮ファイル)をダブルクリックします。
①「ファイル」を開く
②「ダウンロード」をクリック
③ダブルクリック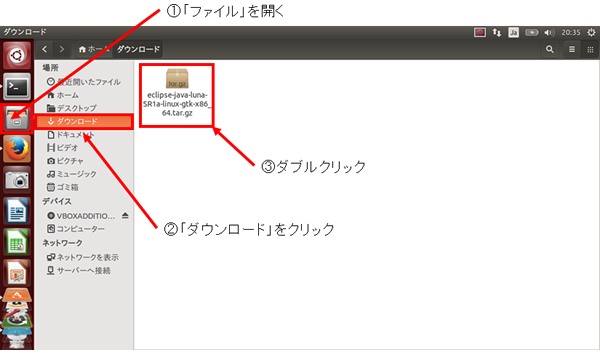
「展開」をクリック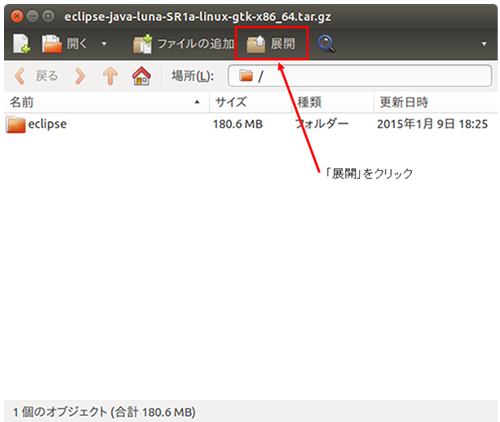
展開先選択して「展開」ボタンをクリックします。
なお展開先は任意で構いません。
今回はホーム直下に展開した場合でのご説明といたします。
※他の展開先の場合は、適宜展開先を読み替えて下さい。
①「ホーム」を選択
②「展開」ボタンをクリック
③ダブルクリック
展開が完了したら、ホーム/eclipse配下に「eclipse.exe」ファイルがあります。
クリックすると「Eclipse」が立ち上がります。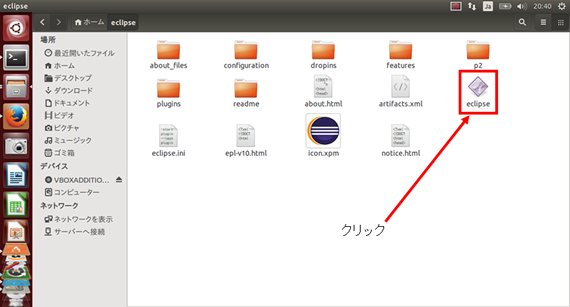
ワークスペースの選択画面が表示されます。
「Browse」ボタンをクリックし、任意の場所を選択して「OK」ボタンをクリックします
①「Browse」ボタンをクリックしてワークスペースフォルダを選択します。
②「OK」ボタンをクリック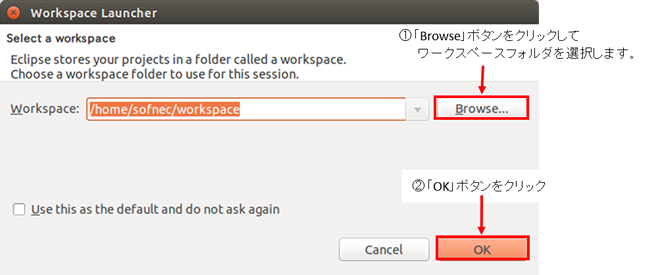
【補足】
インストールファイルのダウンロード後、ターミナル(端末)でインストール、起動する場合は
以下の手順にそって進めて下さい。
ホームディレクトリへ移動します。
$ cd /home/ユーザ名 ↓
ダウンロードファイルを展開します。
$ sudo tar xzf ダウンロード/eclipse-* ↓
上記コマンド実行後、以下のようにパスワードを聞かれたら管理者権限パスワード(例:ログインパスワード)を入力して実行下さい。
[sudo] password for ‹ユーザー名›:‹管理者権限パスワード› ↓
ターミナル(端末)から起動できるようシンボリックリンクを作成します。
$ sudo ln -s /home/ユーザ名/eclipse/eclipse /usr/bin ↓
「eclipse」と入力して実行するとEclipseが起動します。
$ eclipse ↓
Eclipseの日本語化
英語版Eclipseを日本語化したい場合は、以下の手順に沿って進めて下さい。
日本語化プラグインのダウンロード
Pleiadesサイトからプラグインをダウンロードします。
【PleiadesサイトURL】
http://mergedoc.sourceforge.jp/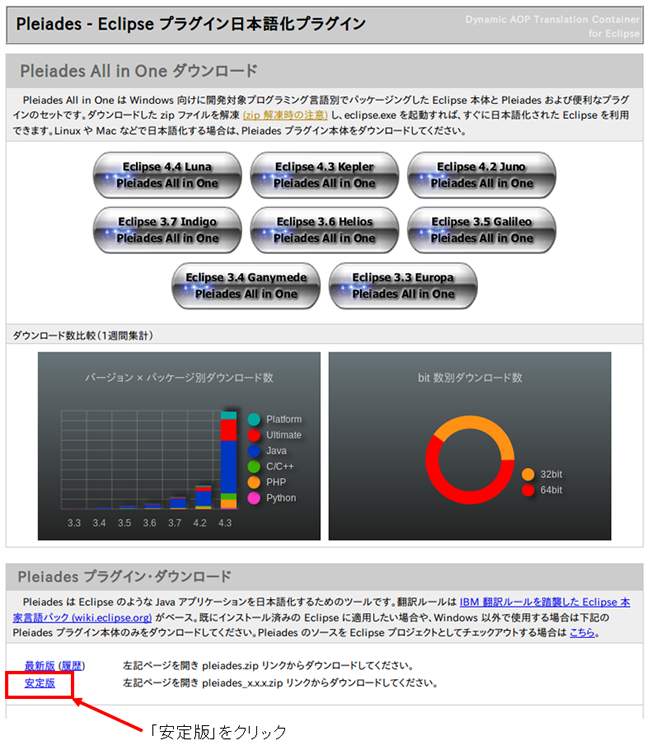
「安定版」をクリック
ダウンロードファイルを展開
画面左側(ランチャ)のファイルを開き、ダウンロードをクリックします。
ダウンロードした日本語化プラグインファイル(圧縮ファイル)をダブルクリックします。
展開先選択して「展開」ボタンをクリックします。
なお展開先は、eclipse実行ファイルがあるディレクトリへ展開します。 本マニュアルでは、ホーム直下にeclipseをインストールしましたので、/home/‹ユーザ名›/eclipse配下に展開します。
※他の展開先の場合は、適宜展開先を読み替えて下さい。
①「ホーム」→「eclipse」を選択
②「展開」ボタンをクリック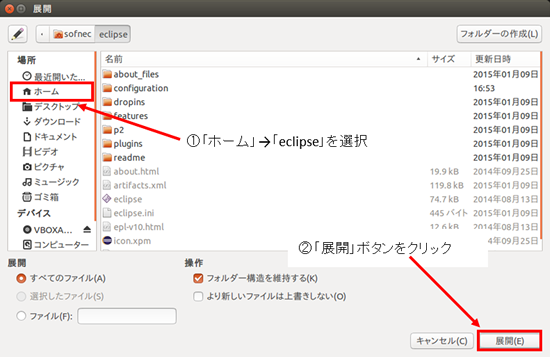
Eclipse設定ファイル(.iniファイル)の修正
Eclipseの初期設定ファイル(eclipse.ini)にpleiadesを登録します。
/home/‹ユーザ名›/eclipse配下にある「ceclipse.ini」ファイルをクリックします。
テキストエディタが開きますので、一番下に下記を追加して保存します。
-javaagent:/home/‹ユーザ名›/eclipse/plugins/jp.sourceforge.mergedoc.pleiades/pleiades.jar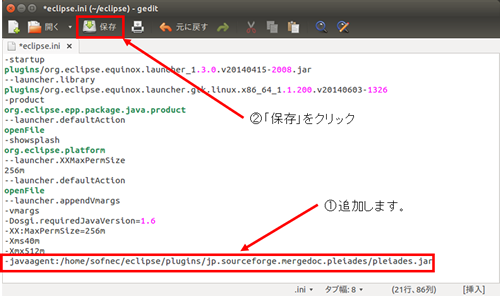
【補足】
日本語化プラグインファイル(ZIP)のダウンロード後、ターミナル(端末)で展開、起動する場合は 以下の手順にそって進めて下さい。
eclipse実行ファイルがあるディレクトリへ移動します。
$ cd /home/ユーザ名/eclipse ↓
ダウンロードファイルを展開します。
$ sudo unzip /home/ユーザ名/ダウンロード/pleiades* ↓
Eclipseの初期設定ファイル(eclipse.ini)にpleiadesを登録します。
"$ echo '-javaagent:/home/ユーザ名/eclipse/plugins/ jp.sourceforge.mergedoc.pleiades/pleiades.jar' | sudo tee -a /home/ユーザ名/eclipse/eclipse.ini ↓"
「eclipse」と入力して実行するとEclipseが起動します。
$ eclipse ↓