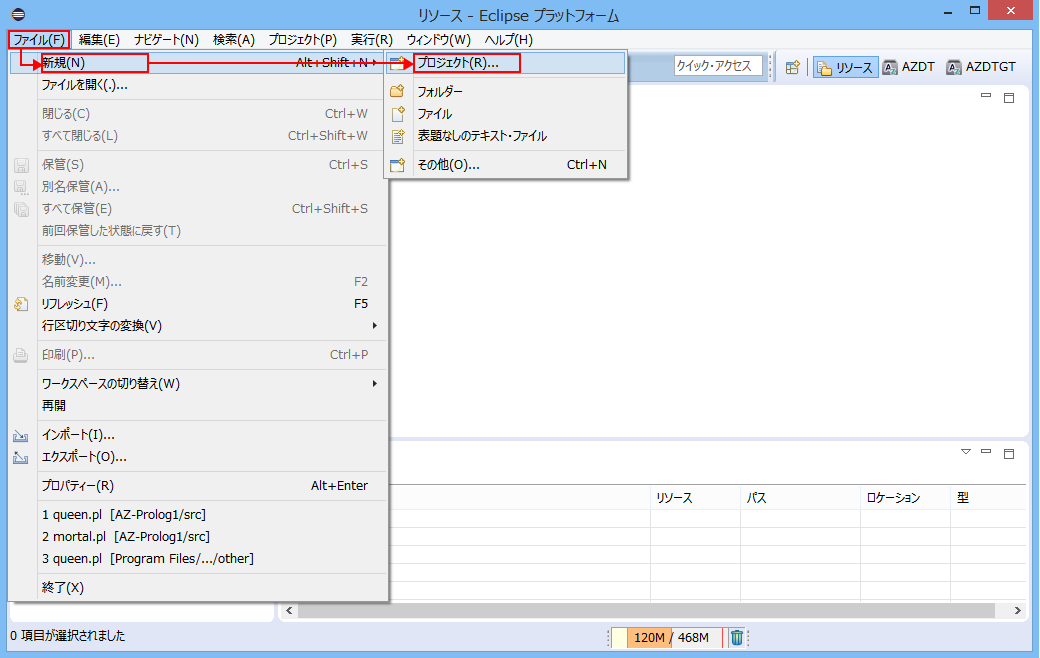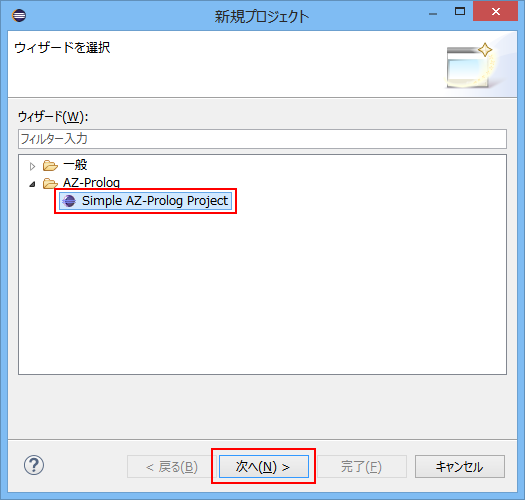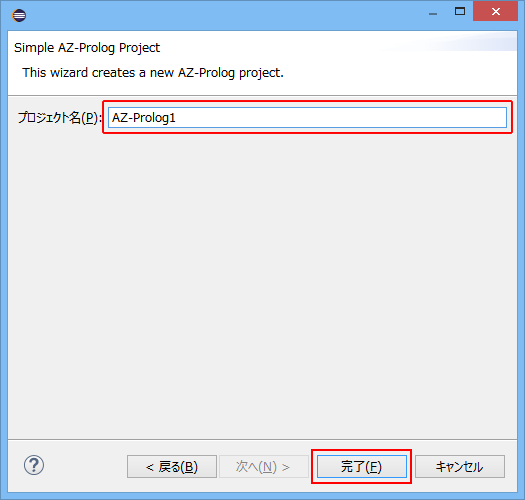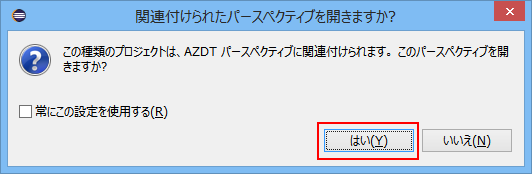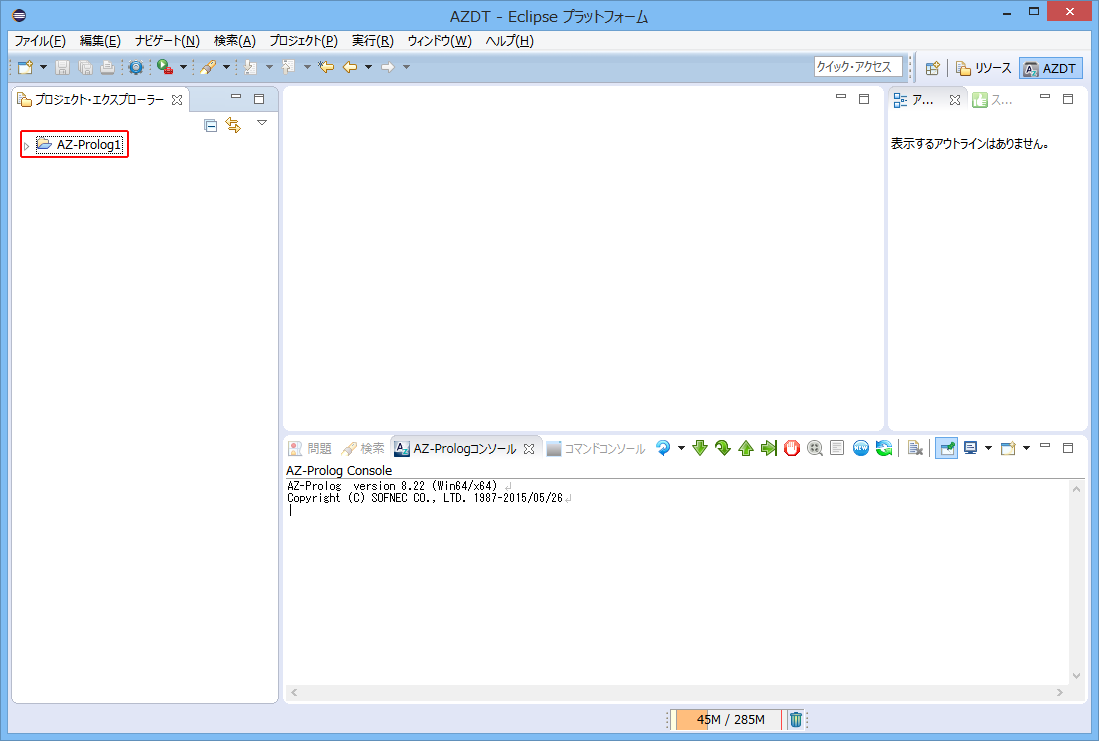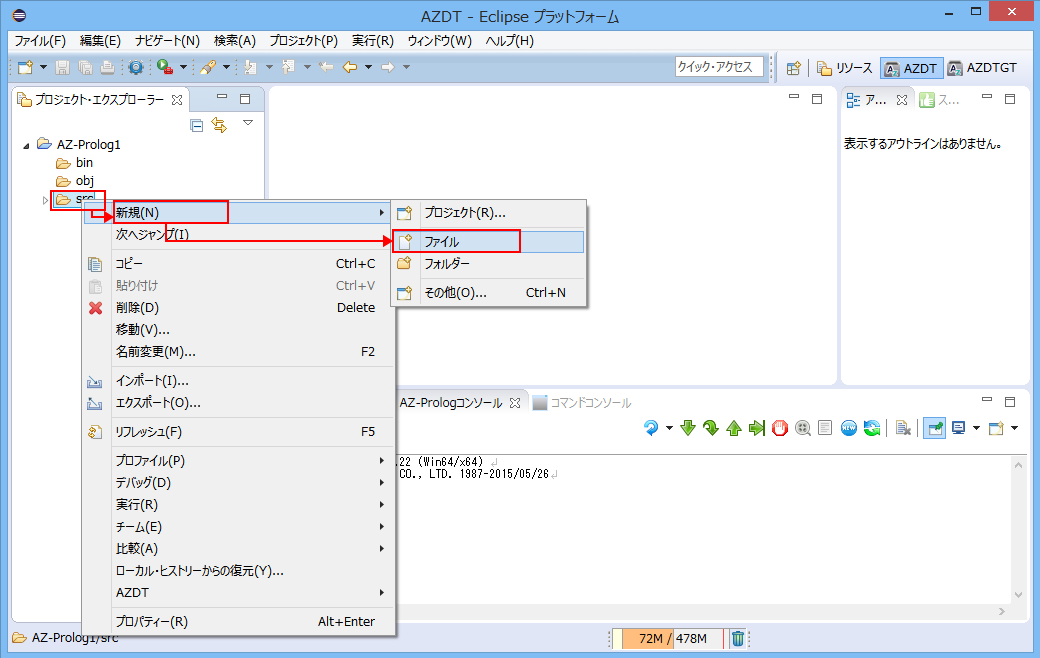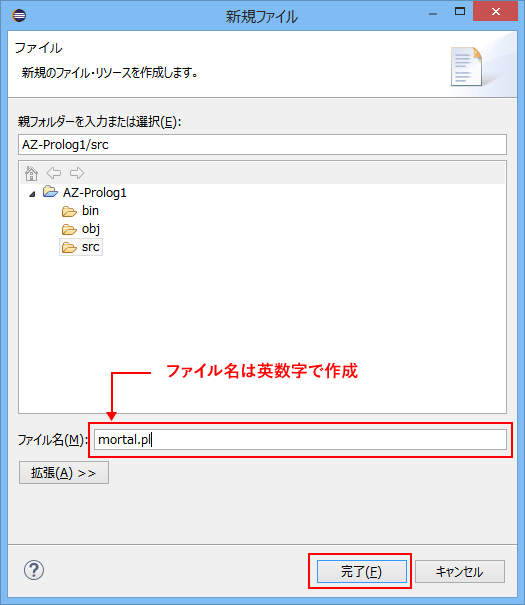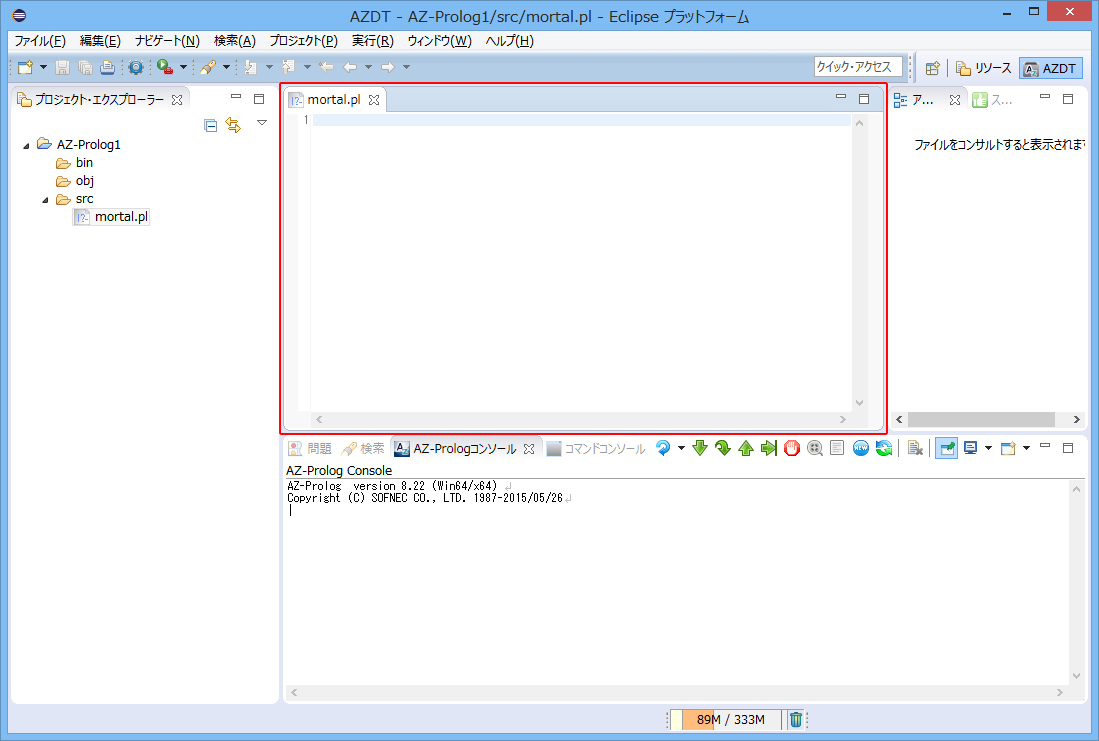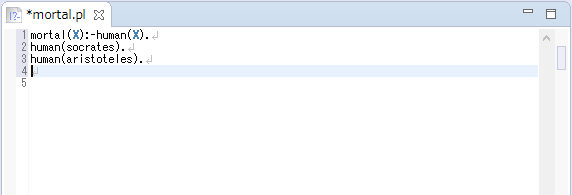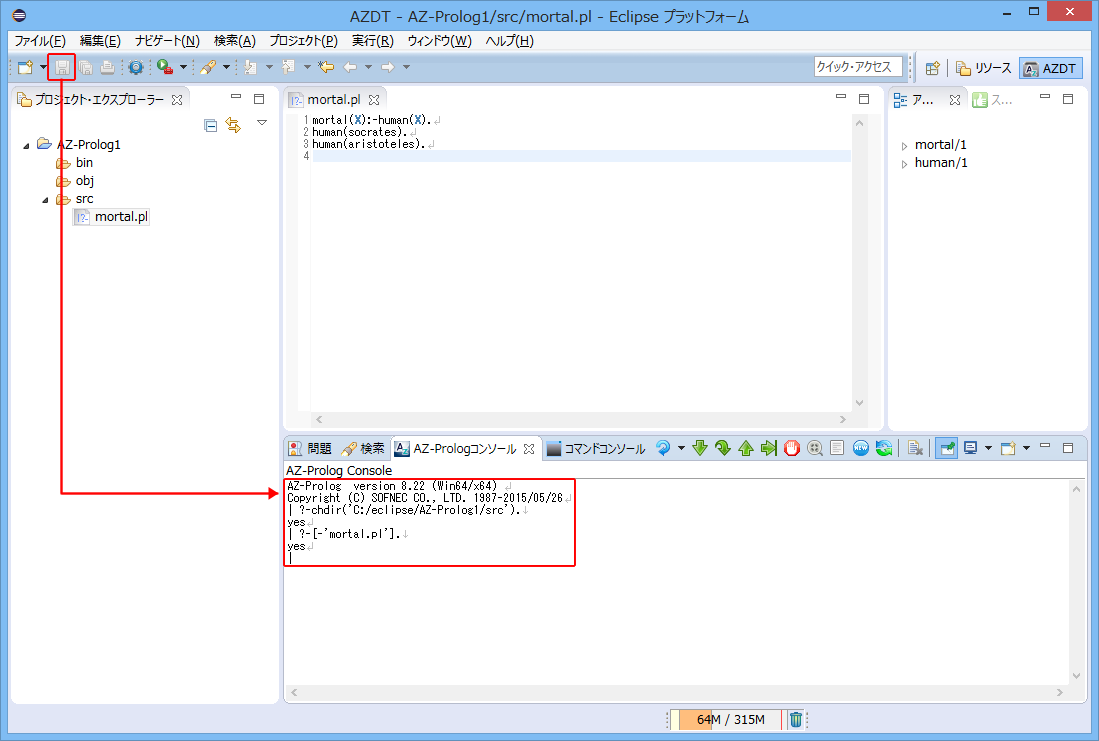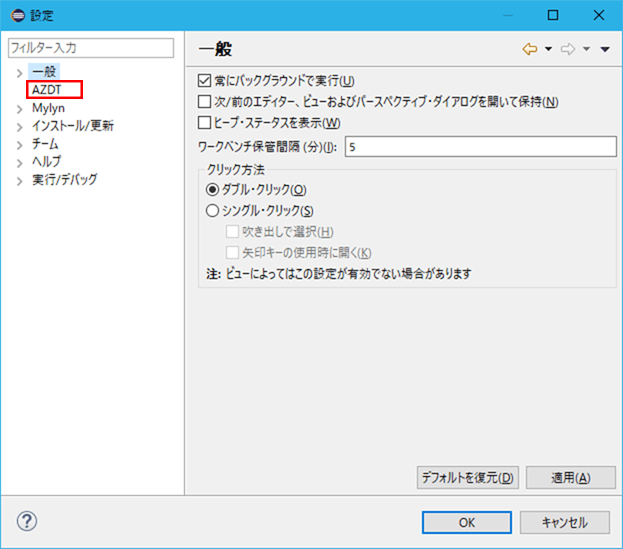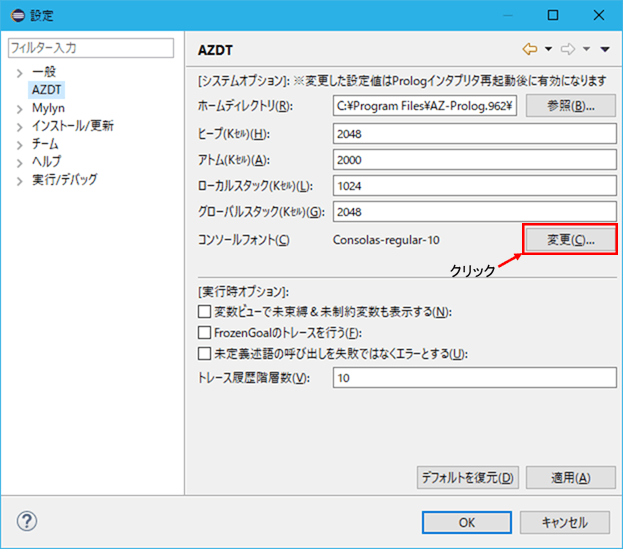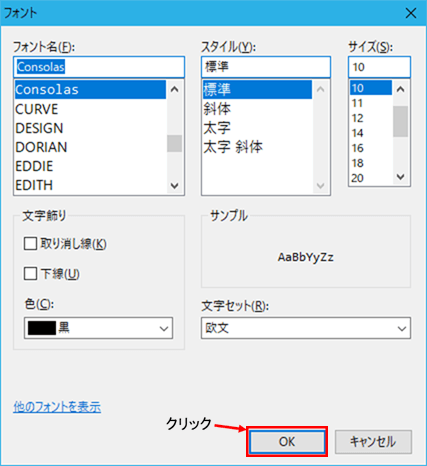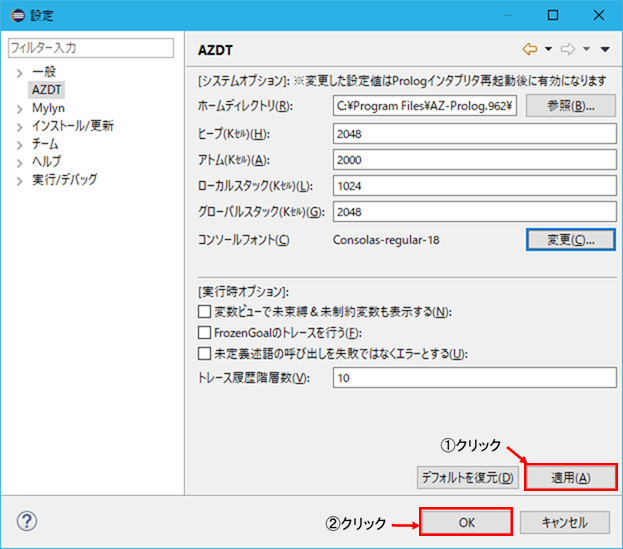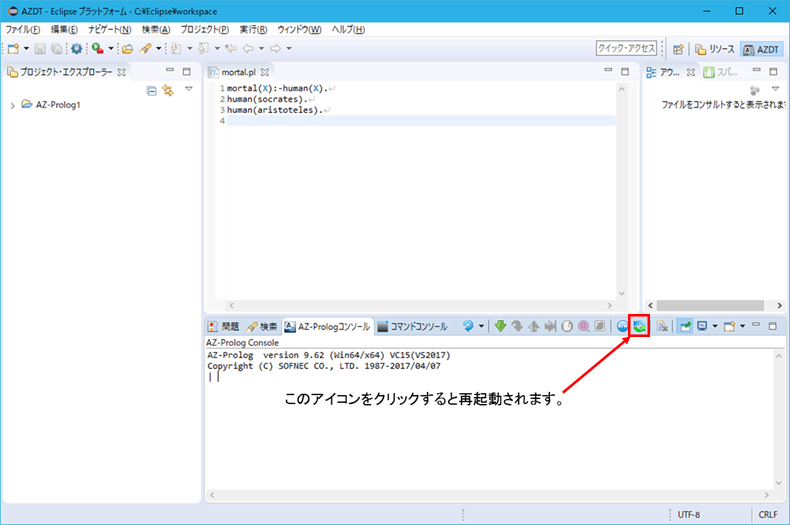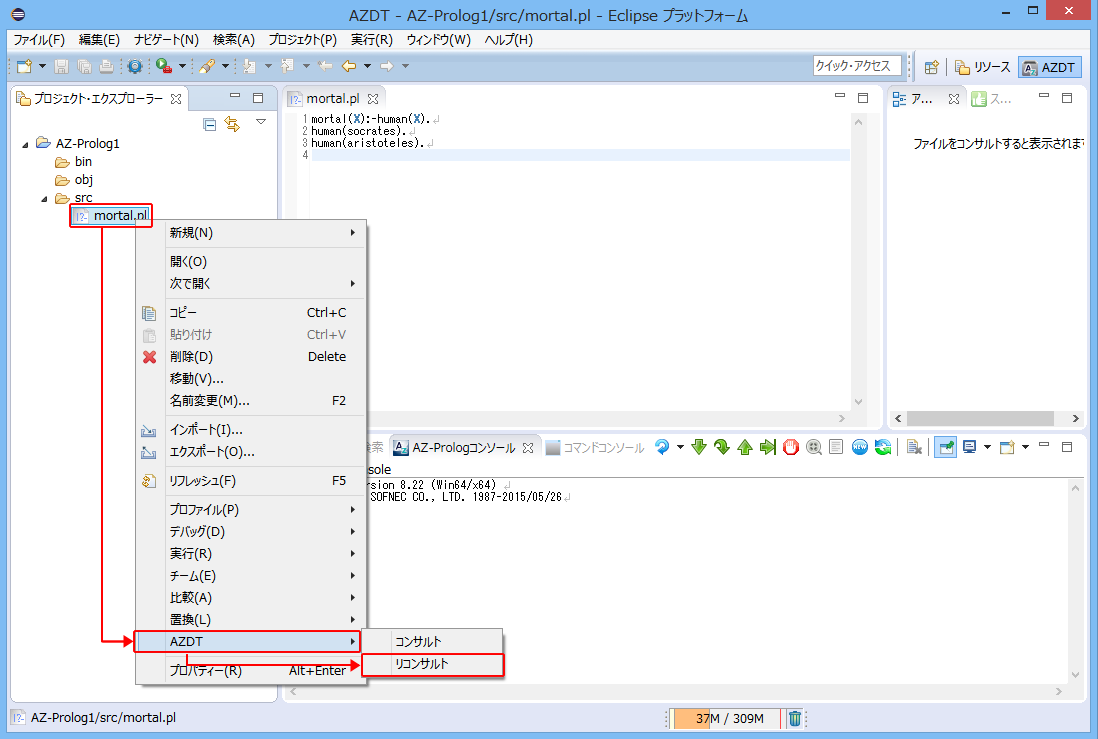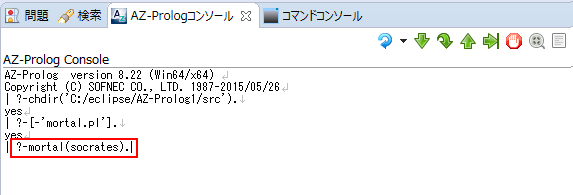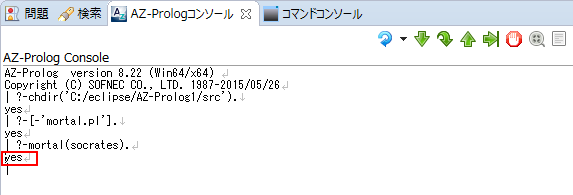1.プロジェクトの作成~プログラムの作成
AZ-Prolog Eclipse Plug-in(AZDT)を使ってのプログラム作成から実行までの流れを説明いたします。
なお本マニュアルでは、日本語版Eclipse「Eclipse 4.4 Luna Preiades All in One」を使用した場合の説明となります。
以下の画像では、トレースのスナップショットを要点を絞って掲載していますが、色付きの説明書きや矢印は着目するべき点を明示するために 手書きで加えたものですので、実トレースでは表示されません。
1-1.プロジェクトの作成
Eclipseを立ち上げて、「ファイル」→「新規」→「プロジェクト」を選択します。
「新規プロジェクト」画面が表示されるので、「AZ-Prolog」フォルダ配下の「Simple AZ-Prolog Project」を選択して「次へ」をクリックします。
プロジェクト入力画面が表示されます。 ここでは、プロジェクト名を「AZ-Prolog1」と入力し「完了」をクリックします。
「関連付けられたパースペクティブを開きますか?」と聞かれるウィンドウが表示されますので、「はい」をクリックします。
画面左側「プロジェクト・エクスプローラー」タブ内に先程作成したプロジェクト名「AZ-Prolog1」が表示されます。
1-2.ファイルの作成
「プロジェクト・エクスプローラー」より、「AZ-Prolog1」→「src」を右クリックします。
右クリックメニューより、「新規」→「ファイル」を選択します。
新規ファイル画面が表示されますので、ファイル名を入力して「完了」をクリックします。
ここでは、ファイル名を「mortal.pl」とします。
完了ボタンをクリックすると、下図のように画面中央上部のエディタエリアに「mortal.pl」ファイルが開かれます。
1-3.プログラムの作成
開かれた「mortal.pl」ファイルに下図のようなプログラムを入力します。
入力が完了したら保存します。
保存は、メニューバー下部の「保管」アイコンをクリックすると保存できます。
また、「ファイル」→「保管」もしくはショートカットキー「Ctrl+S」でも保存ができます。
プログラムを作成して保存した時、AZ-Prologコンソールビューは下図の様に表示され、自動的にリコンサルトされます。
【参考】AZ-Prologコンソールのフォントサイズ変更方法
①メニューの「ウィンドウ(W)」⇒「設定(P)」を選択します。
②AZDTを選択します。
③コンソールフォントの「変更(C)」ボタンをクリックします。
④お好みのサイズを選択して「OK」ボタンをクリックします。
⑤「適用(A)」ボタンをクリックし「OK」ボタンをクリックします。
⑥AZ-Prologコンソールを再起動します。
⑦下図のように、AZ-Prologコンソールのフォントサイズが変更されます。
1-4.プログラムの実行
では作成したプログラムを実行してみましょう。
実行は通常のAZ-Prologと同様で、「プログラムの読込み(コンサルト/リコンサルト)」をしてから実行(質問)コマンドを入力します。
実行環境はEclipse画面下部のAZ-Prologコンソール(インタプリタと同じ)内で行います。
まず、画面左側の「プロジェクト・エクスプローラー」より、「AZ-Prolog1」→「src」→「mortal.pl」を右クリックします。
メニューより、「AZDT」→「コンサルト」もしくは「リコンサルト」を選択します。
ここでは「リコンサルト」を選択した場合の解説をいたします。
「AZ-Prologコンソール」画面にリコンサルトした結果が表示されます。
では実行してみましょう。
ここでは、「?-mortal(socrates).」という質問を入力してプログラムを実行してみます。
プログラムに問題なければ、「yes」と結果が表示されます。
AZ-Prologコンソール上で従来のようにトレースモードでデバッガコマンドを使用してプログラムを実行・デバッグすることもできます(履歴機能などに一部制限あり)。AZDTではこれをCUIモードと呼びます。