setup
【STEP1】
AZ-Prolog製品サイト(https://az-prolog.com/)内のダウンロードページより、インストールするマシンのOSに対応する版をダウンロードします。(32ビットOSには、AZ-Prolog32ビット版を、64ビットOSにはAZ-Prolog64ビット版をダウンロード)
【STEP2】
ファイルを任意の場所に保存します。
【STEP3】
保存したファイルをダブルクリックで開くとインストールを開始します。(もしくは、ファイルを右クリックして「インストール」を選んでもインストールが開始します。)以降はインストーラの指示に従って操作してください。
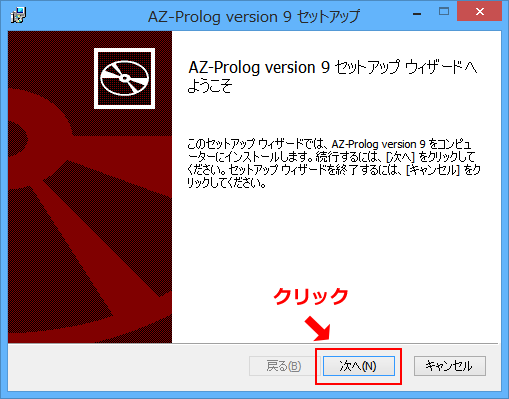
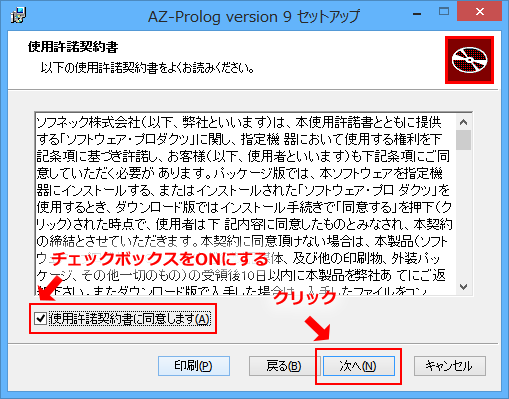
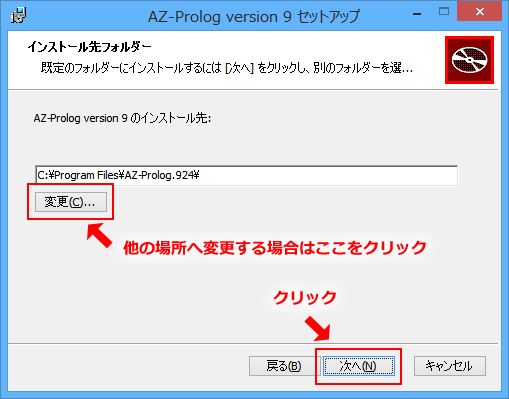
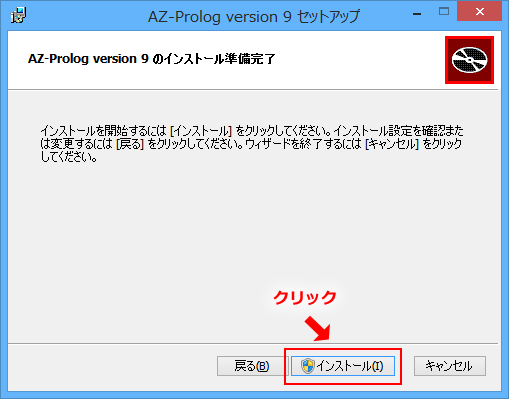
「次のプログラムにこのコンピューターへの変更を許可しますか?」とダイアログがでたら、「はい」をクリックします。
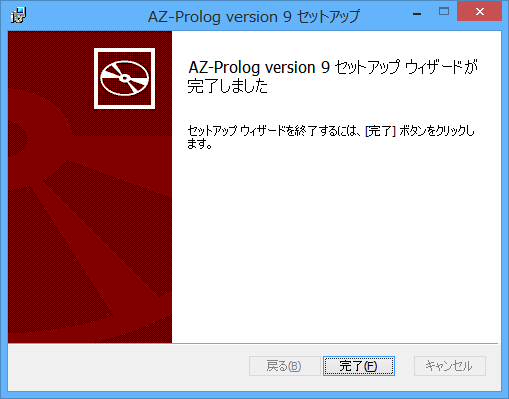
【STEP4】
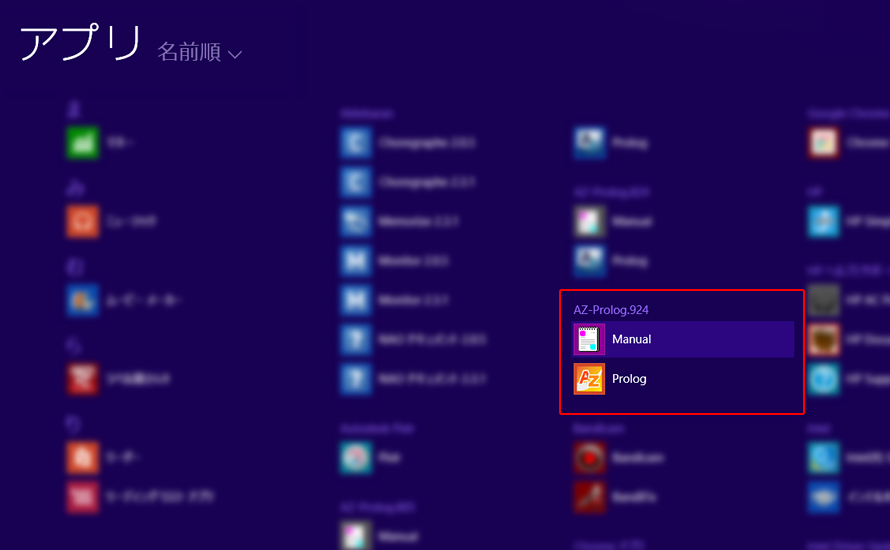
インストールが完了するとスタート画面にAZ-Prologとマニュアルが登録され、ここから開くことができます。
※古いバージョンはこの画面からアンインストールすることができます。
× 閉じる
AZ-Prologは日本語形態素解析エンジン「MeCab」と、日本語係り受け解析器「CaboCha」のインターフェースを拡張機能として提供しています。
この機能を使うためには「MeCab」及び「CaboCha」のインストールが必要です。
2014年3月現在、OSによって提供範囲が次のようになっています。
| Windows 32bit | Windows 64bit | Linux 32bit | Linux 64bit | |
| MeCab | ○ | ○ | ○ | ○ |
| CaboCha | ○ | × | × | × |
1)MeCabインストール
日本語形態素解析エンジン「MeCab」のダウンロードサイトはここです。
2013年12月現在、AZ-Prolog Version7はmecab-0.996.exe版を使って動作確認をおこないました。
インストーラーの指示に従ってインストールしてください。
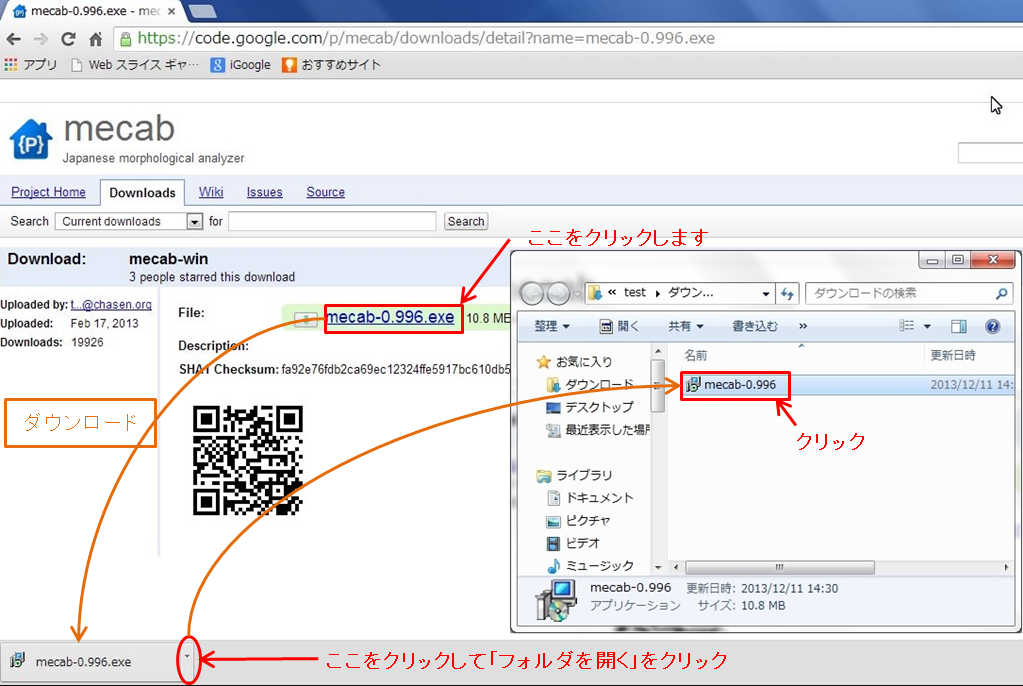
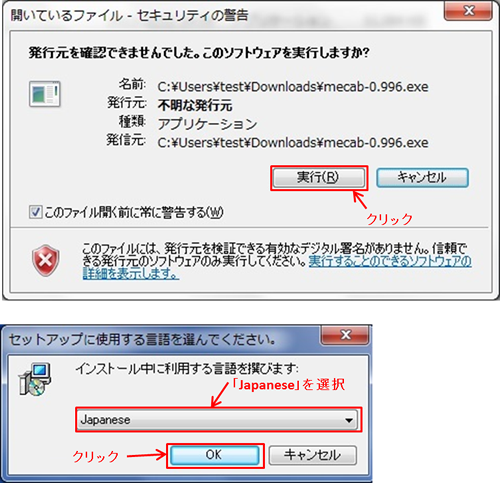
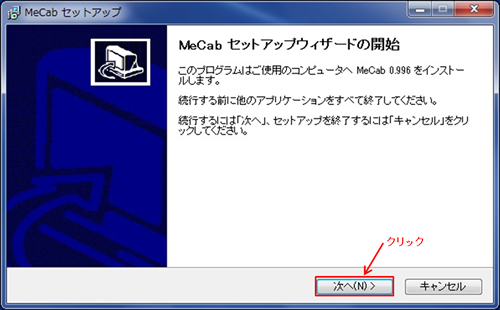
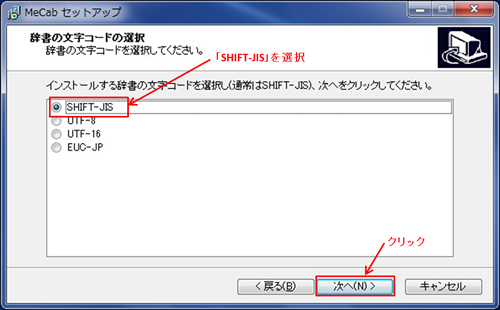
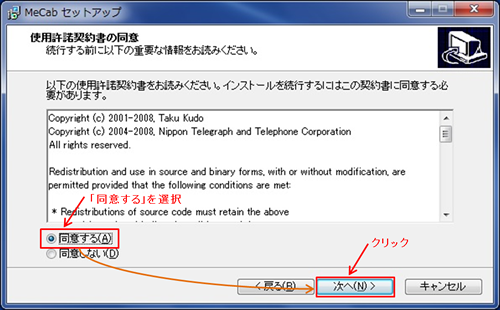
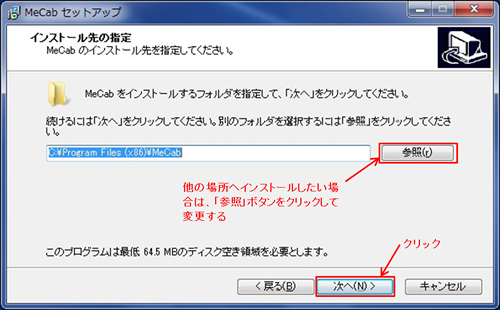
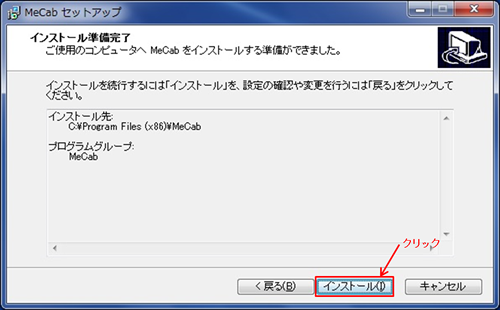
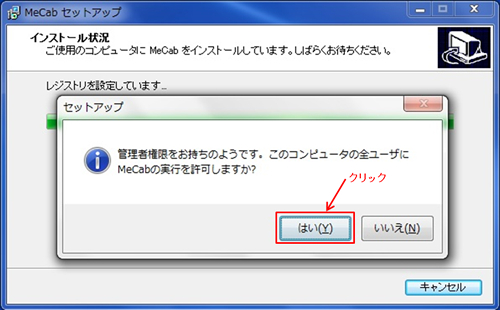
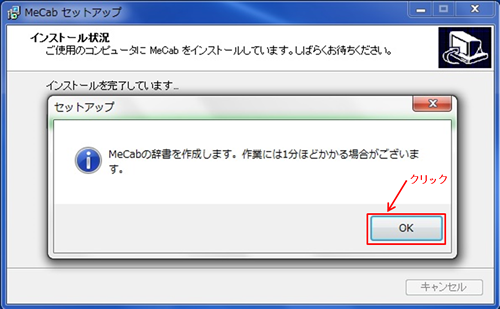
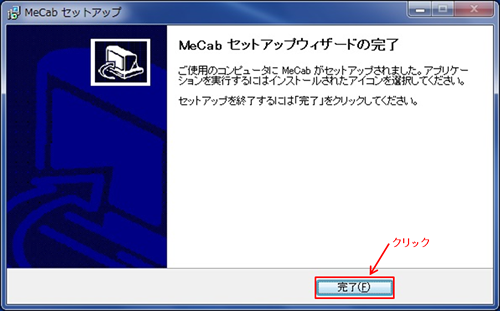
2)CaboChaインストール(Windows 32bitのみ)
日本語係り受け解析器「CaboCha」のダウンロードサイトはここです。
2014年3月現在、AZ-Prolog Version7はcabocha-0.66.exe版を使って動作確認をおこないました。
インストーラーの指示に従ってインストールしてください。
※ 最新版ではございませんので注意してダウンロード、インストールをしてください。
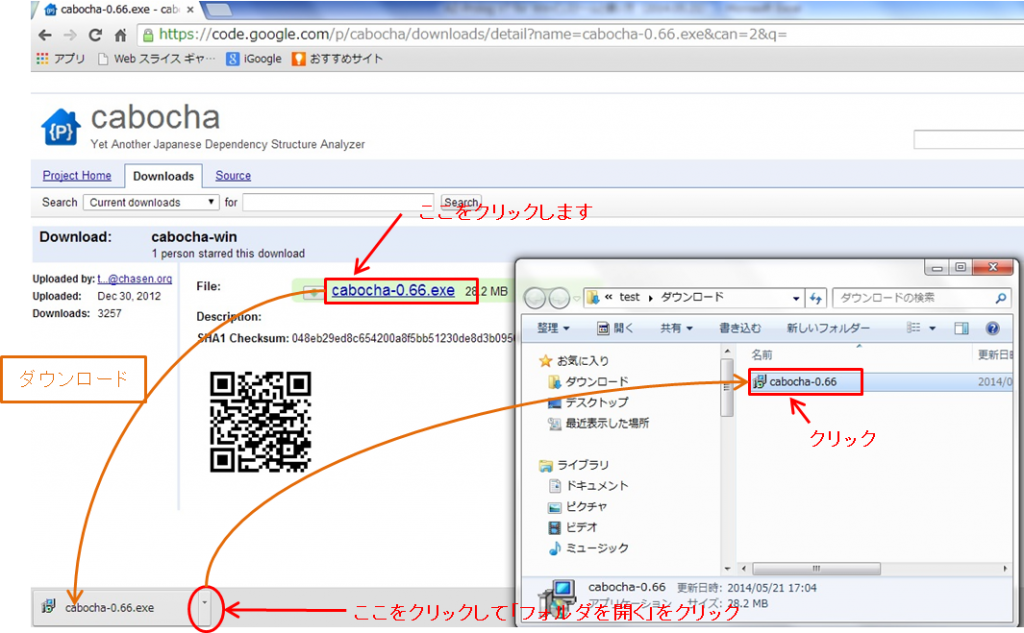
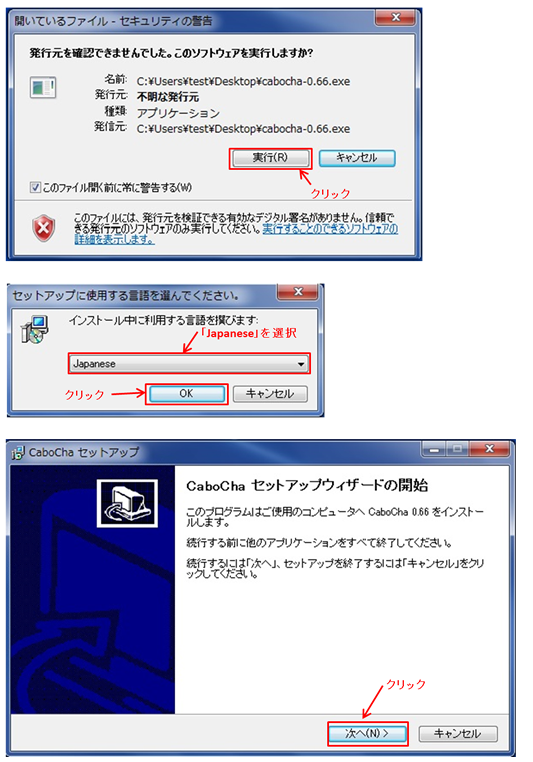
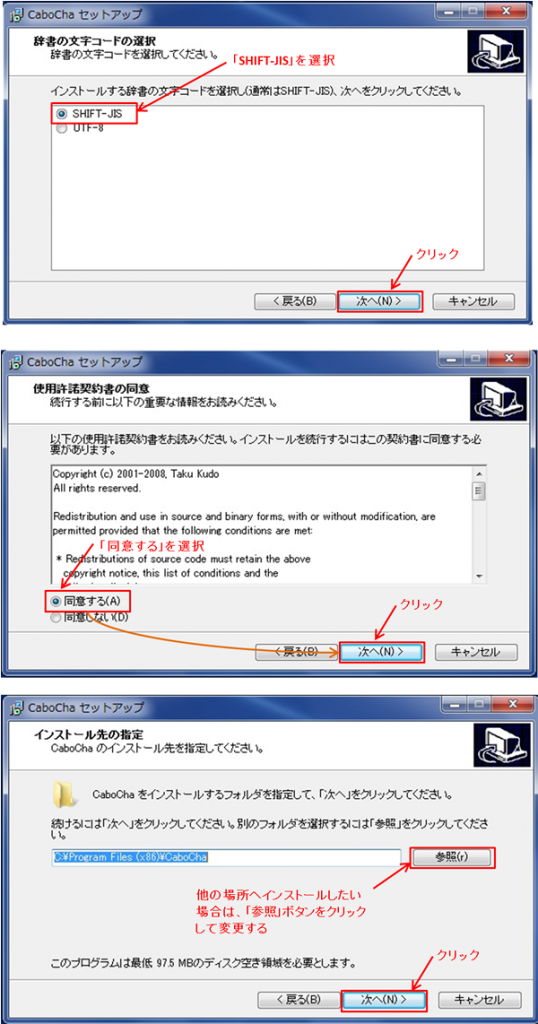
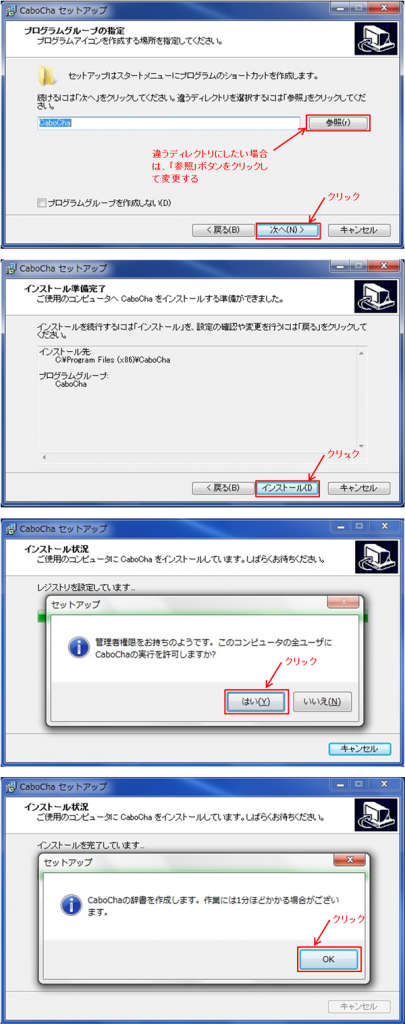
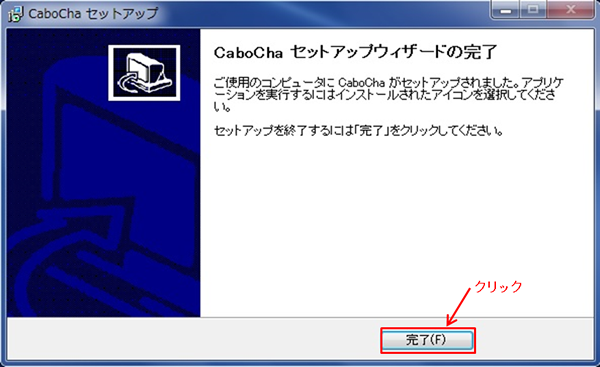
3)MeCab、CaboChaインストール後の設定作業
環境変数PATHに「MeCab」と「CaboCha」のインストール先「binディレクトリ」を両方とも追加してください。
なお標準インストールされた場合、以下の場所となっております。
| 対応OS | MeCab | CaboCha |
| 32ビットOS | C:\Program Files\MeCab\bin | C:\Program Files\CaboCha\bin |
| 64ビットOS | C:\Program Files (x86)\MeCab\bin | C:\Program Files (x86)\CaboCha\bin |
環境変数の追加方法については、2-1-2.環境設定をご参照してください。
また、Windows64bitの場合のみ、AZ-Prologパッケージで提供している64bit用dllとlibをMeCabインストール先にコピーが必要となります。
「%AZ-Prolog%\macab64」にコピーバッチ”install.bat”がありますので、同ファイルをテキストエディタで開き、インストール先を確認の上、必要であれば書き換えてください。
コマンドプロンプトを「管理者として実行」で開き、コピーバッチ先のディレクトリへ移動の上実行してください。
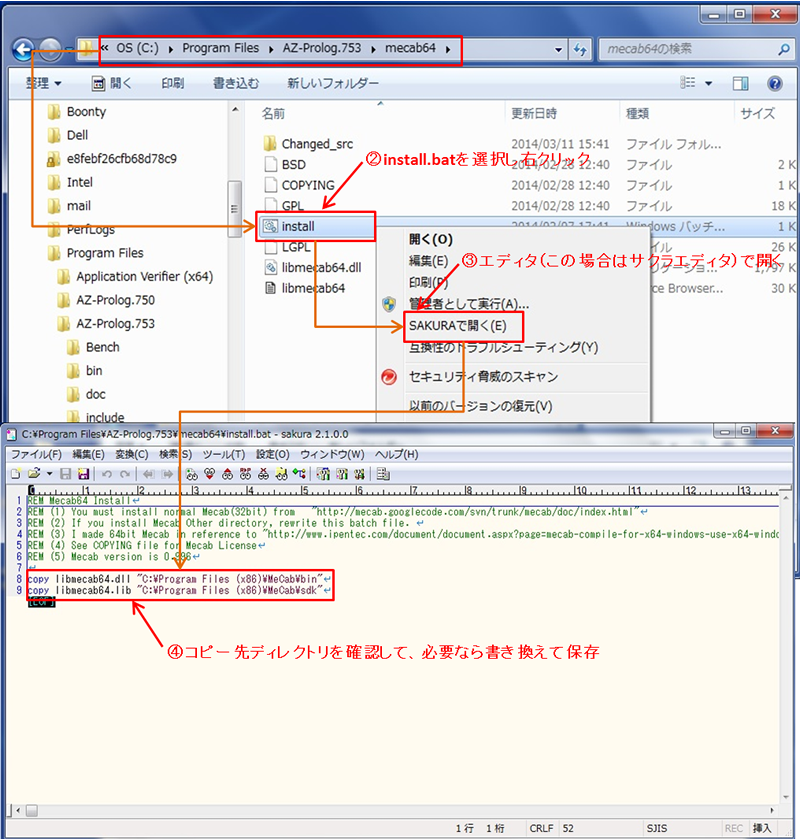

4)設定が完了したら、Prologインタプリタを開いてテストしてみましょう。
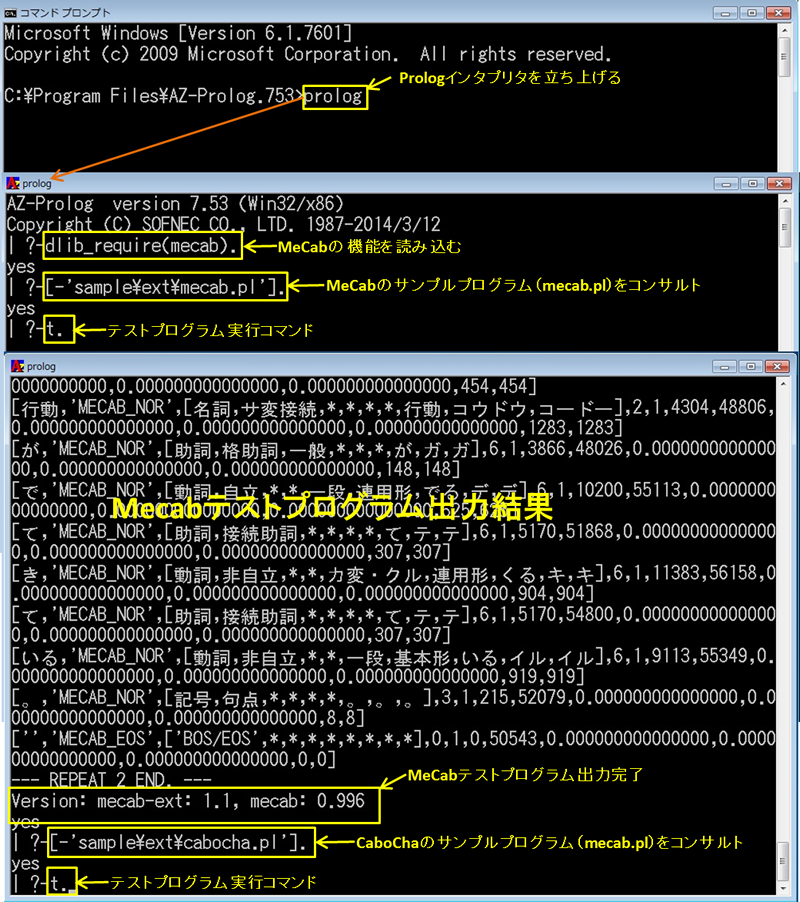
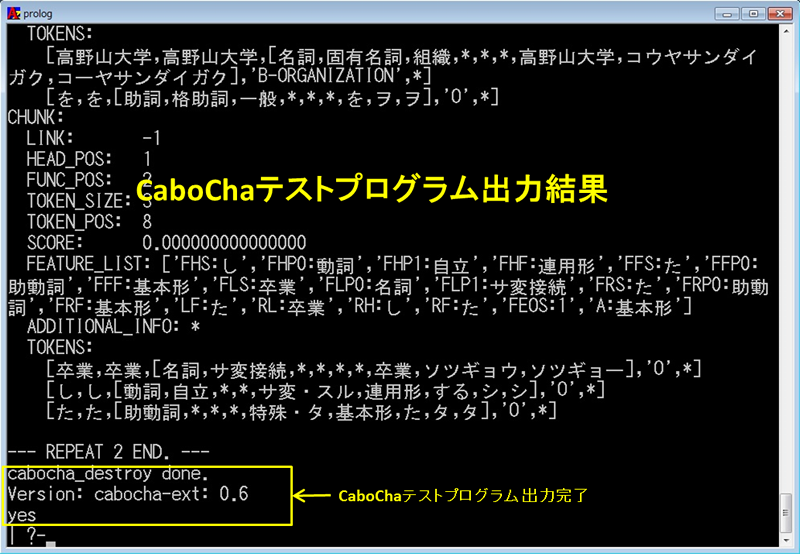
× 閉じる
AZ-Prologのフルコンパイラ(C言語ソース出力)を使う場合、「Visual Studio Community 2017 」のインストールが必要です。 Microsoft Visual Studioのダウンロードサイトから無償でダウンロードできます。
- Microsoftダウンロードセンターの「Visual Studio Community」ダウンロードページへアクセスします。【ダウンロードサイトURL】https://www.visualstudio.com/ja/vs/community/
- 「VS Community 2017 のダウンロード」をクリックしてください。
- vs_community_xxxxxxxxx.exeを起動しインストールを開始してください。
インストールする際にc++によるデスクトップ開発にチェックを入れ、インストールしてください。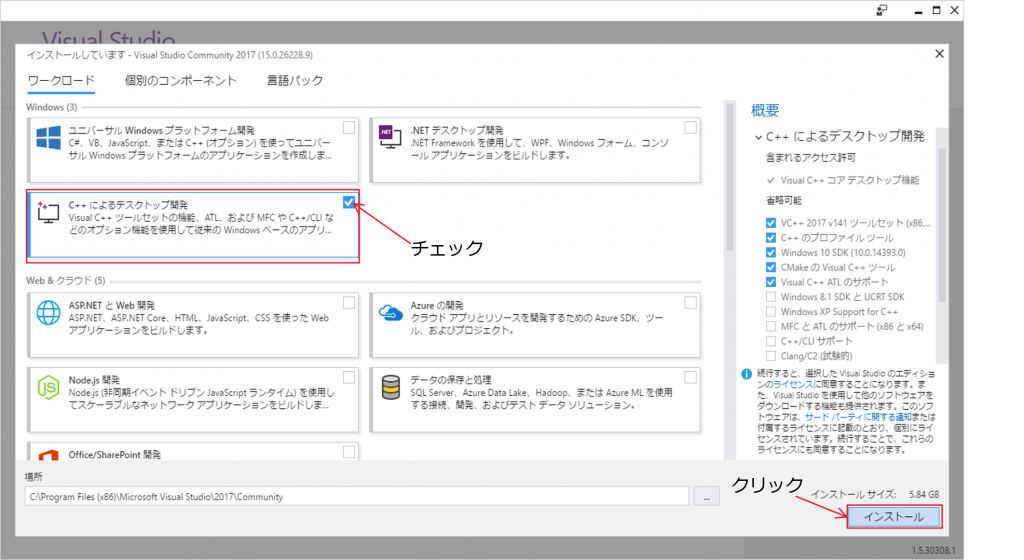
C:\ProgramData\Microsoft\Windows\Start Menu\Programs\Visual Studio 2017\Visual Studio Tools\VCからVisual Studio ツールを開き、64ビット版の場合は「x64 Native Tools Command Prompt for VS 2017」、32ビット版の場合は「x86 Native Tools Command Prompt for VS 2017」を右クリック ⇒ 送る ⇒ デスクトップ(ショートカットの作成)をクリックすると、デスクトップにショートカットが作成されます。
Microsoft Visual Studio Express 2015のインストール方法はこちら